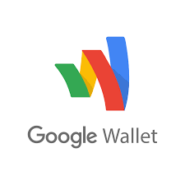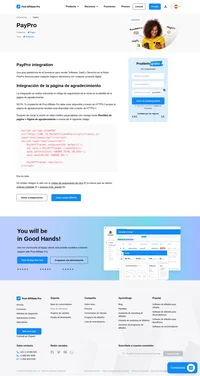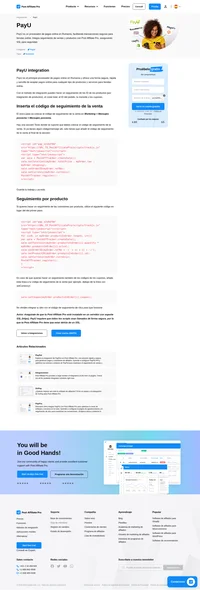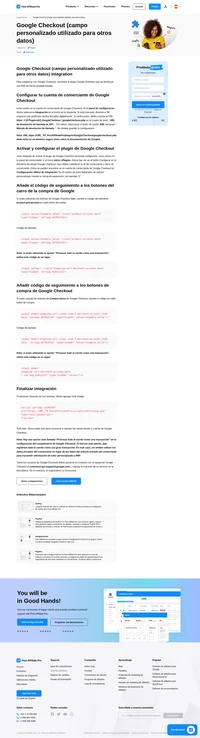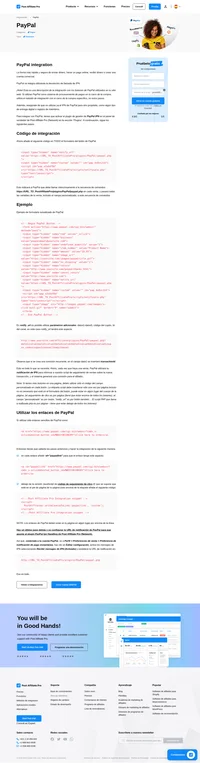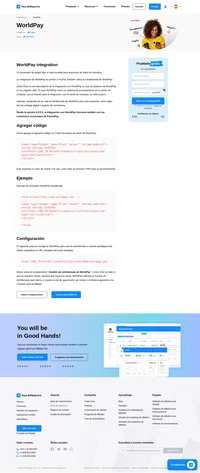Google Wallet integration
Un servicio de pagos entre iguales.
Google Wallet se integra utilizando las notificaciones de Google Wallet.
Cómo integrar PostAffiliatePro con Google Wallet
Para integrar con Google Wallet, necesitas el plugin Google Checkout que se distribuye con PAP por defecto.
Configurar tu cuenta de comerciante de Google Checkout
Accede a tu cuenta de vendedor de Google Wallet. Ve al panel de configuración. Ahora selecciona Integración en el menú de la izquierda. Si está marcada, desmarca “Mi empresa sólo publicará carros firmados digitalmente.“. A continuación debes insertar la URL https://URL_TO_PostAffiliatePro/plugins/GoogleCheckout/googlecheckout.php en el cuadro de texto “URL de devolución de llamada de la API:“. Por último, selecciona el botón de radio XML del grupo “Método de devolución de llamada:“. No olvides guardar la configuración.
Aviso: URL https://URL_TO_PostAffiliatePro/plugins/GoogleCheckout/googlecheckout.php debe estar en un dominio seguro (Más en la documentación de Google).
Activar y configurar el plugin Google Checkout
Justo después de activar el plugin Google Checkout, tienes que configurarlo.Accede a tu panel de vendedor. Ve al menú Inicio >Plugins. Ahora haz clic en el botón Configurar en el elemento del plugin Google Checkout. Aquí debes establecer tu ID de comerciante y clave de comerciante. Puedes encontrarlas en tu cuenta de comerciante de Google Wallet en el menú Configuración. Deja vacío el separador de valores personalizado.
Añade el código de seguimiento a los botones del carro de la compra de Google
Si utilizas Botones del carrito de Google Wallet, añade el siguiente código, en cada botón del carrito:
<input value="" class="product-private-data" type="hidden" id="pap_dx8vc2s5">
Ejemplo de código:
...
<div class="product">
<input value="Google T-Shirt" class="product-title" type="hidden">
<input value="" class="product-private-data" type="hidden" id="pap_dx8vc2s5">
<input value="14.99" class="product-price" type="hidden">
<div title="Add to cart" role="button" tabindex="0" class="googlecart-add-button"></div>
</div>
...Nota: Si utilizas la opción “Procesar todo el carrito como una sola transacción” utiliza este código en su lugar:
Ejemplo de código:
...
<div class="product">
<input value="Google T-Shirt" class="product-title" type="hidden">
<input value="" class="shopping-cart.merchant-private-data" type="hidden" id="pap_dx8vc2s5">
<input value="14.99" class="product-price" type="hidden">
<div title="Add to cart" role="button" tabindex="0" class="googlecart-add-button"></div>
</div>
...Añade el código de seguimiento a tus botones de compra de Google Checkout
Si utilizas los botones de Compra ahora de Google Wallet, añade el siguiente código en cada botón de compra:
<input name="shopping-cart.items.item-1.merchant-private-item-data" id="pap_dx8vc2s5" type="hidden" value=""/>
Ejemplo de código:
....
<form action="https://sandbox.google.com/checkout/api/checkout/v2/checkoutForm/Merchant/243538163685636" id="BB_BuyButtonForm" method="post" name="BB_BuyButtonForm">
<input name="item_name_1" type="hidden" value="Pohar"/>
<input name="item_description_1" type="hidden" value="google poharik"/>
<input name="item_quantity_1" type="hidden" value="1"/>
<input name="item_price_1" type="hidden" value="25.0"/>
<input name="item_currency_1" type="hidden" value="USD"/>
<input name="shopping-cart.items.item-1.merchant-private-item-data" id="pap_dx8vc2s5" type="hidden" value=""/>
<input name="charset" type="hidden" value="utf-8"/>
<input alt="Google Wallet"src="https://sandbox.google.com/checkout/buttons/buy.gif?merchant_id=243538163685636&w=117&h=48&style=white&variant=text&loc=en_US" type="image"/>
</form>
....Nota: Si utilizas la opción “Procesar todo el carrito como una sola transacción” utiliza este código en su lugar:
Ejemplo de código:
....
<formaction="https://sandbox.google.com/checkout/api/checkout/v2/checkoutForm/Merchant/243538163685636"id="BB_BuyButtonForm" method="post" name="BB_BuyButtonForm">
<input name="item_name_1" type="hidden" value="Pohar"/>
<input name="item_description_1" type="hidden" value="google poharik"/>
<input name="item_quantity_1" type="hidden" value="1"/>
<input name="item_price_1" type="hidden" value="25.0"/>
<input name="item_currency_1" type="hidden" value="USD"/>
<input name="
shopping-cart.merchant-private-data
"
id="pap_dx8vc2s5" type="hidden" value=""/>
<input name="charset" type="hidden" value="utf-8"/>
<input alt=""src="https://sandbox.google.com/checkout/buttons/buy.gif?merchant_id=243538163685636&w=117&h=48&style=white&variant=text&loc=en_US"type="image"/>
</form>
....Finalizar la integración
A continuación, después de tus botones tienes que añadir este código:
<script id="pap_x2s6df8d" src="https://URL_TO_PostAffiliatePro/scripts/notifysale.php" type="text/javascript">
</script>
Todo listo. Ahora estás listo para empezar a seguir las ventas desde tu cuenta de Google Wallet.
Nota: Hay una opción más llamada “Procesar todo el carrito como una transacción” en la configuración del plugin Google Checkout. Si seleccionas esta opción, pap registrará todo el carrito como una gran transacción. En este caso, no olvides utilizar merchant-private-data en lugar de merchant-private-item-data para transmitir la información del valor personalizado a PAP.
Todos los usuarios de Google Wallet deben ponerse en contacto con el equipo de pago de Google en checkout-api-support@google.com y solicitar que se incluya su dominio en la lista blanca. De lo contrario, el seguimiento no funcionará.
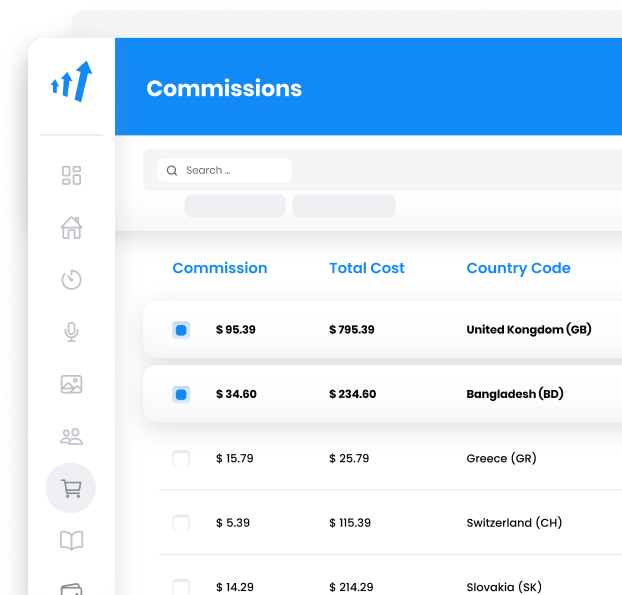
¿Qué es Google Wallet?
Google Wallet es una aplicación de billetera digital segura que permite a los usuarios almacenar y gestionar diversos elementos digitales, como tarjetas de crédito y débito, tarjetas de membresía y fidelidad, pases de abordar, boletos e incluso llaves digitales para automóviles. Ofrece una manera sencilla y conveniente de realizar pagos y acceder a elementos esenciales directamente desde tu teléfono inteligente o reloj inteligente. Al consolidar estos elementos en una sola plataforma, Google Wallet simplifica las transacciones diarias y mejora la experiencia del usuario.
La evolución de Google Wallet
Google Wallet se lanzó en 2011 como un sistema de pago móvil. Inicialmente, enfrentó desafíos relacionados con la compatibilidad de dispositivos y asociaciones limitadas. En 2015, Google renombró el servicio como Android Pay para ampliar su alcance. Más tarde, en 2018, Android Pay se fusionó con Google Pay, unificando los servicios de pago de Google. En 2022, Google revivió la marca Google Wallet, mejorando sus capacidades junto con Google Pay. Esta evolución refleja el compromiso de Google con mejorar la conveniencia para los usuarios y mantenerse competitivo en el mercado de pagos digitales.
Audiencia objetivo de Google Wallet
Google Wallet se dirige principalmente a individuos con conocimientos tecnológicos de diferentes grupos de edad, especialmente a la Generación Z y los Millennials. Estos usuarios valoran la comodidad, la rapidez y la seguridad en las transacciones financieras. Al ofrecer una solución de pago consolidada y acceso fácil a elementos esenciales, Google Wallet atrae a usuarios que aprecian la integración fluida con sus estilos de vida digitales.
Características principales de Google Wallet
Seguridad con Google Wallet: Google Wallet emplea medidas de seguridad avanzadas para proteger las credenciales digitales y garantizar el procesamiento seguro de pagos. Funciones como la encriptación y la tokenización protegen la información financiera de los usuarios.
Google Wallet en dispositivos portátiles: La aplicación está disponible en dispositivos con Wear OS, permitiendo a los usuarios realizar pagos y acceder a sus tarjetas directamente desde sus relojes inteligentes, mejorando la comodidad y la movilidad.
Pases y Notificaciones Vinculados Automáticamente en Google Wallet: Google Wallet agrega automáticamente pases relacionados, como pases de abordar después de reservar un vuelo, y envía actualizaciones en tiempo real. Esta función simplifica la experiencia de viaje y mantiene informados a los usuarios.
Integración de Gmail con Google Wallet: La aplicación se integra perfectamente con Gmail para gestionar tarjetas de embarque y recibir actualizaciones de vuelos. Esta conectividad garantiza que la información importante siempre esté al alcance del usuario.
Soporte para múltiples dispositivos en Google Wallet: Los usuarios pueden acceder a Google Wallet en teléfonos inteligentes, relojes inteligentes y otros dispositivos compatibles, proporcionando flexibilidad y accesibilidad sin importar el dispositivo.
Control de Datos en los Servicios de Google: Google Wallet se integra con otras aplicaciones de Google, permitiendo notificaciones unificadas y gestión de datos. Los usuarios tienen control sobre los datos compartidos en las plataformas de Google.
Opciones de precios para Google Wallet
Google Wallet es gratuito y no tiene tarifas asociadas. Los usuarios pueden descargar la aplicación y acceder a todas sus funciones sin costo alguno, lo que la convierte en una opción atractiva para personas conscientes del presupuesto que buscan una solución integral de billetera digital.
Información del Usuario sobre Google Wallet
Ventajas de usar Google Wallet:
Comodidad: Google Wallet almacena todas las tarjetas y pases esenciales en un solo lugar, simplificando las transacciones y el acceso.
Seguridad: Medidas de seguridad sólidas protegen la información del usuario y los datos financieros.
Integración: La integración fluida con los servicios de Google y el soporte para múltiples dispositivos mejora la funcionalidad.
Contras de usar Google Wallet:
Retrasos en la autenticación: Algunos usuarios experimentan retrasos en la autenticación en los terminales de pago, lo que provoca frustración durante las transacciones.
Fallas técnicas: Problemas técnicos ocasionales y preocupaciones con la interfaz de usuario pueden afectar la experiencia del usuario.
Sentimiento General del Usuario:
La mayoría de los usuarios tienen una experiencia positiva con Google Wallet, apreciando su conveniencia y características de seguridad. Sin embargo, hay áreas que pueden mejorarse, particularmente en lo que respecta a la usabilidad y el rendimiento en el punto de venta.
Reseñas de YouTube con Google Wallet
Google Wallet vs. Samsung Wallet | Pagos digitales simplificados
Esta reseña cubre las características de Google Wallet y cómo integra los pagos digitales, destacando su interfaz fácil de usar.Google Wallet 2023: Características y Mejoras
Un análisis detallado de las nuevas características y mejoras generales en Google Wallet, destacando los avances realizados en las actualizaciones recientes.¿Vale la pena Google Wallet en 2023?
Un debate sobre si Google Wallet es la opción adecuada en comparación con sus competidores, analizando sus pros y contras.
Alternativas a Google Wallet
Apple Pay – Visitar Apple Pay
Samsung Pay – Visita Samsung Pay
PayPal – Visitar PayPal
Cash App – Visitar Cash App
Venmo – Visitar Venmo
Zelle – Visitar Zelle
Alipay – Visitar Alipay
WeChat Pay – Visitar WeChat Pay
Square – Visitar Square
Chase Pay – Visita Chase Pay
Descubre las múltiples integraciones de Post Affiliate Pro para mejorar tu negocio de comercio electrónico. Desde plataformas como 1&1 E-Shop hasta herramientas de pago como AlertPay, estas integraciones ofrecen soluciones eficientes y detalladas para rastrear comisiones, gestionar ventas y optimizar tu marketing de afiliados. Visita y encuentra la integración perfecta para impulsar tus ventas online.
Google Checkout (campo personalizado utilizado para otros datos)
Aprende a integrar Google Checkout con Post Affiliate Pro para optimizar pagos, rastrear ventas y mejorar tu eficiencia en comercio electrónico."